1.VROC介绍
英特尔®虚拟RAID(英特尔®VROC)是一款企业级混合RAID解决方案,英特尔®VROC利用英特尔®VMD实现更简单的RAID解决方案。
Windows Software User Guide: https://www.intel.com/content/dam/support/us/en/documents/memory-and-storage/ssd-software/Windows_VROC_User_Guide.pdf
Linux Software User Guide:https://www.intel.com/content/dam/support/us/en/documents/memory-and-storage/ssd-software/Linux_VROC_6-0_User_Guide.pdf
2.PowerEdge T40 配置VROC方法
开机,按F12键,进入启动菜单,如下图:

使用向上/向下箭头选择 "Device Configuration"选项,然后按Enter键,进入VROC界面配置阵列。

 注意:当机器只接一块硬盘的情况下默认硬盘是non-raid 模式,无法转换为raid 模式,无法配置单盘raid0,请直接使用AHCI即可;当机器接了两块或以上硬盘,才能进行VROC RAID配置的操作。
注意:当机器只接一块硬盘的情况下默认硬盘是non-raid 模式,无法转换为raid 模式,无法配置单盘raid0,请直接使用AHCI即可;当机器接了两块或以上硬盘,才能进行VROC RAID配置的操作。
在此示例中,使用两块SATA 1TB硬盘创建2个RAID1卷,并安装Windows Server 2016。
1. 使用向上/向下箭头移动高亮显示条,选择 " Create Virtual Drive " 选项,按Enter键进入到阵列配置界面。


2. 使用向上/向下箭头移动,高亮显示 "Name",按Enter键选择,可编辑卷的名字,编辑好后按Enter键完成操作。

3. 使用向上/向下箭头移动高亮显示条,选择"RAID Level" 阵列级别,并按Enter键,根据实际需求选择所需要的阵列级别,我们选择RAID1后按Enter确认。(这里显示的阵列级别与服务器当前所安装的物理磁盘数量相关,仅能显示当前配置支持的阵列级别)

4. 添加 RAID 阵列中的物理硬盘。使用向上/向下箭头移动高亮显示条选择硬盘,再按Space(空格)或Enter键进行选择,选中的硬盘后面会有一个"x"的标记。

5. 选定物理硬盘后,使用向上/向下箭头高亮显示" Capacity ",按Enter键,默认显示当前虚拟磁盘的容量大小。如果要创建两个卷可在这里修改大小(单位为GB),例如这里输入200,按Enter键。

6. 确认配置后,使用向上/向下箭头高亮显示"Create Volume ",按Enter键。

7. 创建好一个卷后,使用向上/向下箭头高亮显示"Create RAID Volume" 会出现如下界面,按照上面的步骤进行命名和RAID级别选择,硬盘默认勾选,大小默认使用剩余空间。确认配置后,使用向上/向下箭头高亮显示"Create Volume",按Enter键即可。



8. 完成后如下图可以看到有两个卷。

9. 确认后按F4键,选择"YES"保存并退出。

3.使用Rufus创建支持UEFI启动的Windows Server 2016启动镜像
Rufus是一款开源免费使用的启动盘制作工具,可创建大于4GB 的ISO镜像UEFI启动盘,
下载地址:https://github.com/pbatard/rufus/releases/download/v3.11/rufus-3.11p.exe
 T40 不支持使用Legacy BIOS启动内部磁盘,请务必确保启动盘支持UEFI引导。
T40 不支持使用Legacy BIOS启动内部磁盘,请务必确保启动盘支持UEFI引导。
第一次运行Rufus将提示是否检查更新,点击"否"即可进入主界面。
1. 选择所需要制作成启动盘的U盘设备;
选择Windows Server ISO文件;
绿框内的内容将全部自动生成,请确认是否一致;
点"Start" 开始制作,制作前请确保U盘内没有数据。

2. 提示U盘内所有数据都将被清除,请提前备份好U盘内数据。

3. 等待ISO写入

4. 启动盘制作完毕后提示,该启动盘在UEFI模式下需要在BIOS中禁用Secure Boot才能启动。

4.使用U盘安装Windows Server 2016系统
1. 将制作好的U盘,插入T40服务器USB接口,开机,敲击键盘的F12按钮,进入启动菜单。
确认启动模式为UEFI,安全启动为OFF,从UEFI BOOT列表中选择使用Rufus创建的Windows Server系统安装UEFI引导U盘

2. 从U盘引导后,自动加载系统文件

3. 选择所需要的"语言版本",然后点击"下一步"继续。

4. 选择 "现在安装",开始安装Windows操作系统。

5. 基于不同的版本的镜像,如出现激活Windows界面请输入"产品密钥"并单击"下一步"按钮继续,如不需要在安装阶段激活,请点击"我没有产品密钥"跳过该界面,待系统装完之后,再从系统中完成激活。

6. 请选择需要安装的操作系统具体版本,我们常用的Windows操作系统需要选择带有"桌面体验"这个版本,然后点击"下一步"继续。

7. 阅读微软声明和许可条款,并勾选"我接受许可条款",然后点击"下一步"继续。
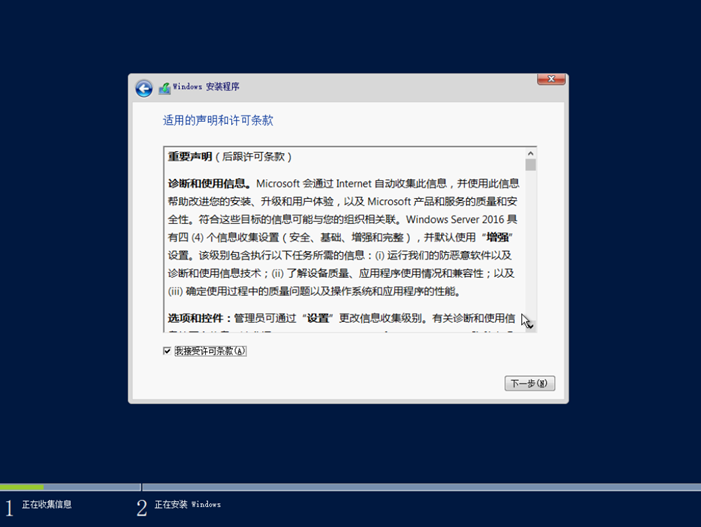
8. 点选"自定义:仅安装Windows(高级)":
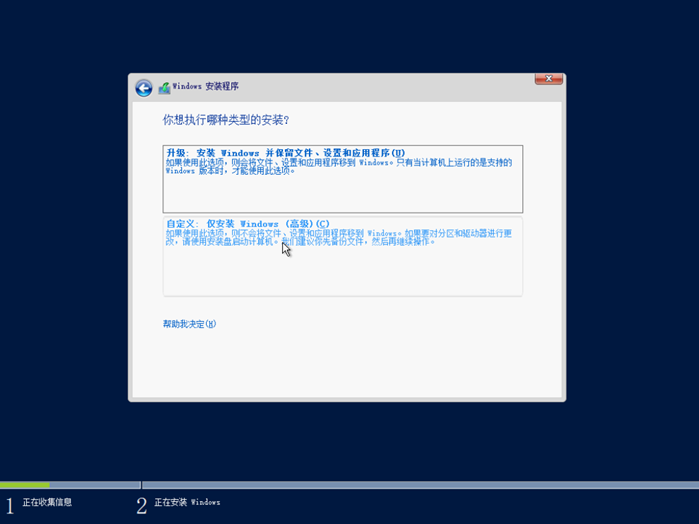
9. Windows Server 2016系统默认能直接识别到硬盘,选择刚刚创建的OS卷进行系统安装,这里我们选择驱动器0 200G 直接点下一步,Windows 安装程序会自动创建所需要的UEFI启动分区等信息,并自动开始系统安装。
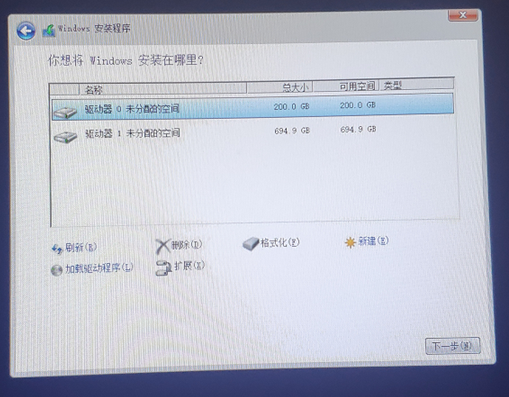
若在此界面若无法识别到硬盘,需要手动加载阵列卡驱动:
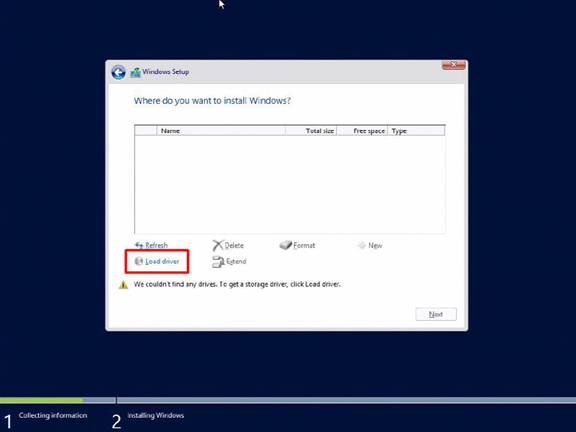
加载阵列卡驱动步骤
至Intel官网下载阵列卡驱动:
将 Intel RAID驱动下载解压,将Intel_VROC_win_6.2.0.1239_pv\SW_Packages\F6-drivers这个目录下的VROC_6.2.0.1239_F6-drivers.zip这个文件解压后,全部复制到U盘。

点击"浏览",加载之前解压至U盘中的VROC驱动,加载成功后,即可识别到VROC RAID。
驱动文件说明:
iaStorE驱动用于SATA和sSATA驱动器;
iaVROC驱动用于连接在Intel VMD 控制器上的NVMe驱动器;
iaRNVME驱动用于不支持VMD技术的Intel平台。
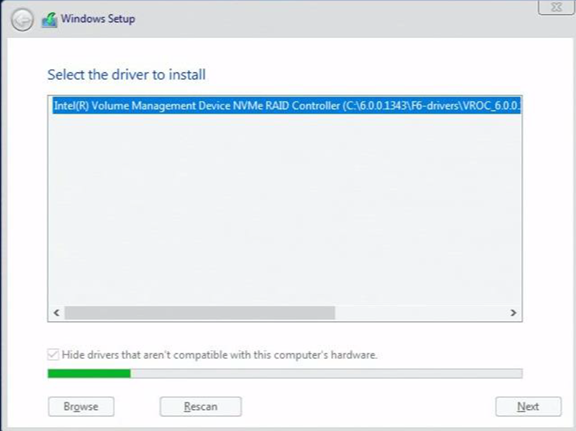
10. 系统安装完成之后,移除引导U盘,重启服务器,UEFI引导将自动启动Windows Server。
11. F12 UEFI引导菜单中,将出现Windows Boot Manager用于Windows Server 启动。
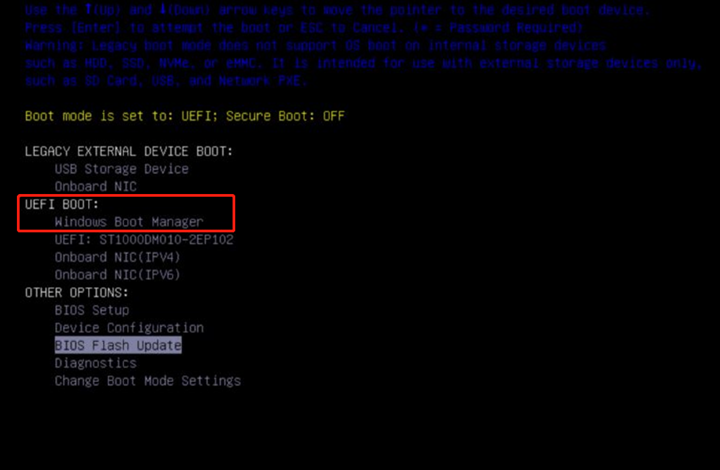
原文地址《dell T40 VROC RAID 安装Windows Server 2019 阵列 RAID设置方法》






































